
楽天市場で購入してみるカード払い
楽天市場に会員登録をする方法
(会員登録することを「楽天会員登録」と呼んでいます)

それでは、まず下のボタンをクリックして、アカウントの作成ページを開いてみましょう。
別のウィンドウで開きますので、このページの説明を見ながら操作ができると思います。
さあ、このボタンをクリックしてください。
![]()
1:登録画面への入力
下のような 画面が開かれると思いますので、赤の注意書きに従って入力して下さい。
既に、利用者識別番号(Eメールアドレス)とパスワードは決めてありますので簡単ですね。
楽天のユーザーIDというのは、利用者識別番号のことですので、「メールアドレスをユーザーIDとして使用」にチェエクを入れれば良いわけです。
名前は仮名でも登録できますが、後日荷物の宛先やクレジットカードの登録の際には本名でないといけませんので、ここでは本名で登録することをお勧めします。
利用規約は読まなくても登録できますが、読んだ上で登録されたものと判断されますので、目を通しておくように致しましょう。
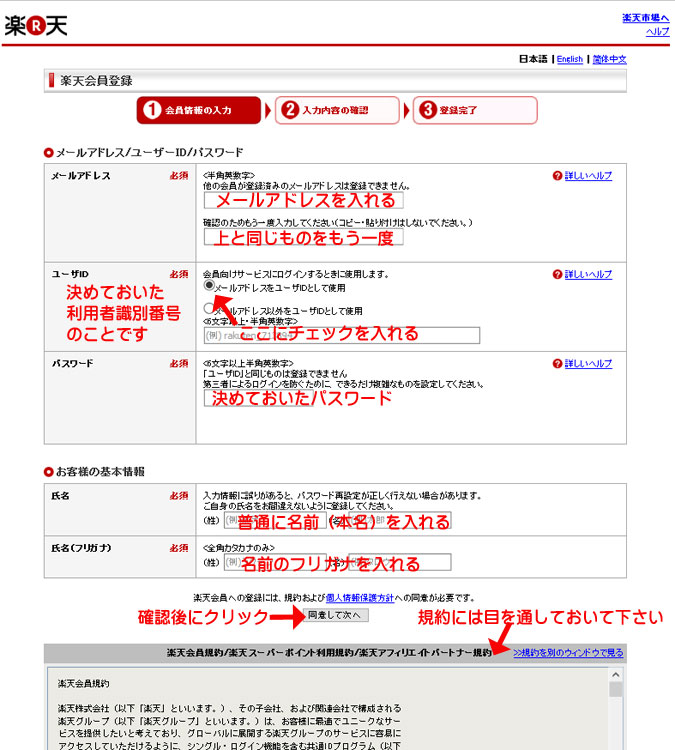
この後、入力内容の確認画面、住所や電話番号などの個人情報を入力する画面が出てくると思いますが、最低限必要な箇所だけを入力して、登録を完了して下さい。
(会員情報については、後からでも追加変更できますので、必須項目以外は入力しなくても結構です 。又、メールマガジンやお得な情報メールを送りますか?というような質問があれば、取り敢えずは不要という事で結構だと思います。それでなくても商品紹介メールが届くようになりますので)
全ての必要事項を入力して登録が完了すると、登録したメールアドレス宛に完了メールが届きますので、それを確認して下さい。
それで、楽天への会員登録は終了となります。
楽天市場のメイン画面の説明とクレジットカード情報の登録

まず下のボタンをクリックして、楽天市場のメイン画面を開くことにします。
別のウィンドウで開きますので、このページの説明を見ながら操作ができると思います。
さあ、このボタンをクリックしてください。
![]()
2:メイン画面の説明
下のような 画面が開かれると思いますので、まずは右手中央付近のログインボックスを確認して下さい。
現在ログオフ中なら、この図のようにログインを促す表示になっているはずです。
ログインと言う文字をクリックしてログイン画面に入ります。
(もし、既に貴方の名前が表示されていてログイン中であれば、以下のログインについての説明を一つ飛ばして下さい)
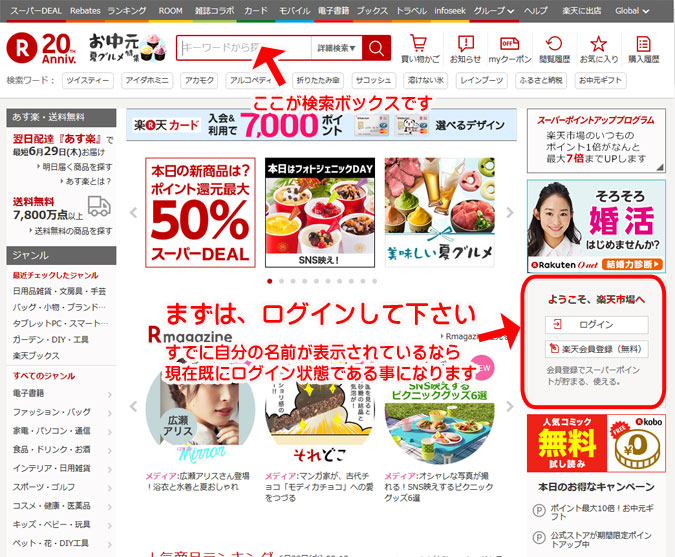
3:ログイン入力
下がログイン画面です。
ユーザーID(利用者識別番号ですね)とパスワードを入力して、ログインボタンをクリックしてログインします。
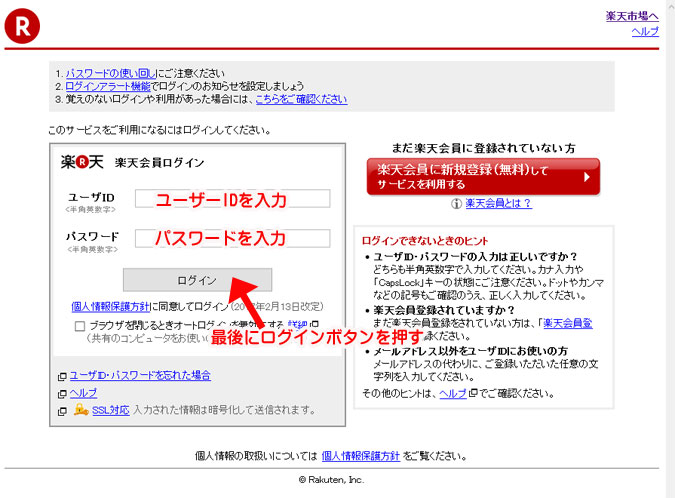
4:会員登録情報の変更へ
ログイン状態であるときはかずのようにログインボックスに貴方の名前が表示されます。
今から、クレジットカード情報を登録しますので、名前の下にある「会員登録情報・変更」をクリックして下さい。
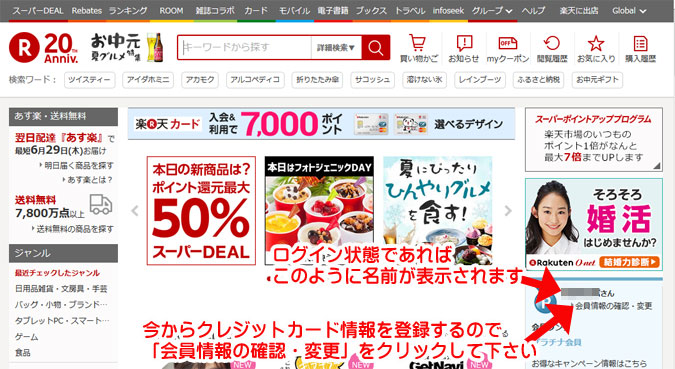
5:登録内容の確認変更画面へ
そうすると貴方の利用情報を管理する画面になります。
自分の名前が表示されていますね。
ここでは、自分の会員情報管理や、購入履歴、利用して貯まったポイント等の閲覧ができます。
お中元やお歳暮などの固定した送り先があれば、右下にある「送付先リストの登録・変更」から登録できますし、頻繁に送られてくるであろうメールマガジン等の停止も右下の「登録メルマガの確認・変更・配信停止」から行うことができます。
(注:メールマガジンとは、登録されたメールアドレス宛に発信者が定期的にメールで情報を流し、読みたい人が購読するようなシステムです。)
今はクレジットカード情報の登録をしますので、「登録内容の確認・変更」をクリックします。
(尚、この操作は、左上メニューの「ご利用情報」-「会員情報管理」にマウスを合わせて、プルダウンメニュー「登録内容の確認・変更」をクリックしても可能です。)
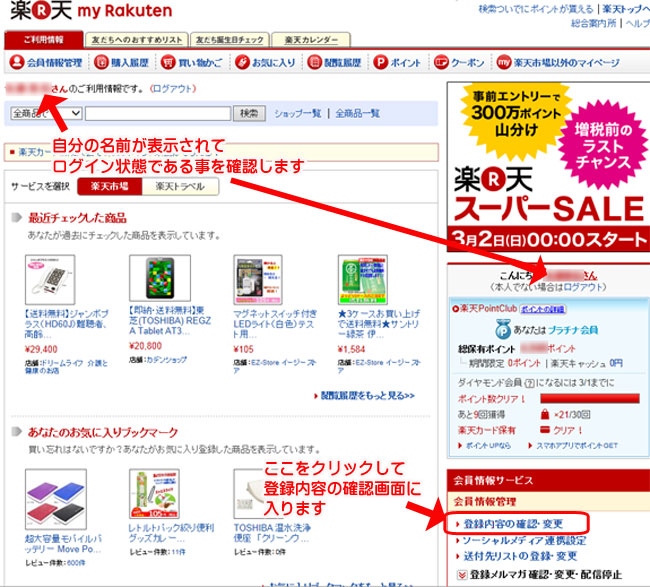
クレジットカード情報の登録へ
そうすると、以下の様な楽天会員情報管理画面が現れます。
「クレジットカード情報の確認・変更・追加・削除」の右のボタンをクリックして
開いた画面でクレジットカード情報の登録をして下さい。
複数のカード情報が登録可能ですので、買い物の種類により使い分けることも出来ます。
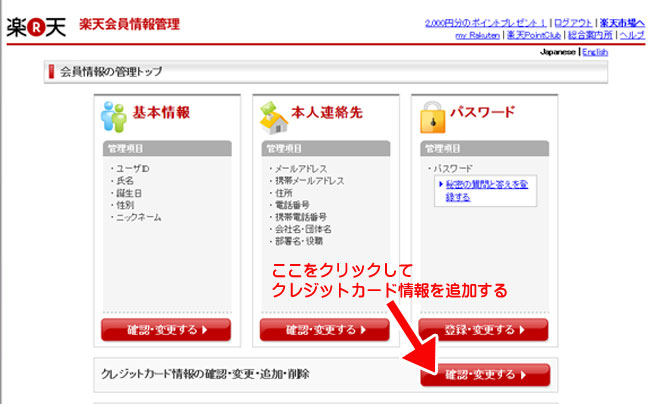
これで基本的な情報登録は終わりですので、いよいよ買い物に移ることにしましょう。
楽天市場で買い物をする
さあ準備が整ったとところで、買い物をすることにしましょう。
といっても、既にAmazonで購入経験がお有りのわけですから、もう殆ど説明は不要かと思いますので、Amazonの時よりも簡単に説明してまいります。
7:探したい商品を検索
まず、楽天市場のメイン画面で商品を検索するところから始めます。
上部に検索ボックスが有りますので、そこに探したい商品の名前を入力します。
より詳しい条件を入れて探したい場合は入力欄の右にある「詳細検索」を使います。例えば売り場を指定して検索する場合などに用います。Amazonでは売り場の分類を「カテゴリー」と呼んでいましたが、楽天では「ジャンル」と呼んでいます。呼び方は違っても内容は同じです。
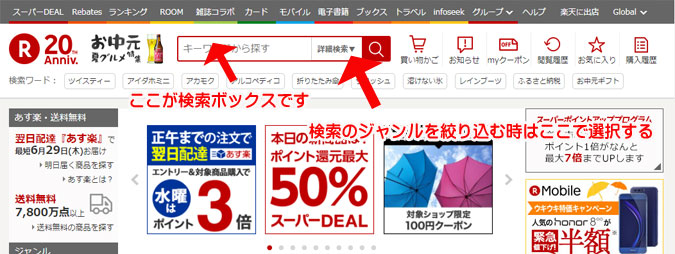
8:検索結果から商品を選ぶ
例えば、詳細検索ジャンルに「食品」を選んで、キーワードに「鰹のたたき」を入れて検索すると、下のような商品リストが表示されます。(下図はその一部のみを表示しています)
これはと思う商品があれば、そのタイトル(又は画像)をクリックします。
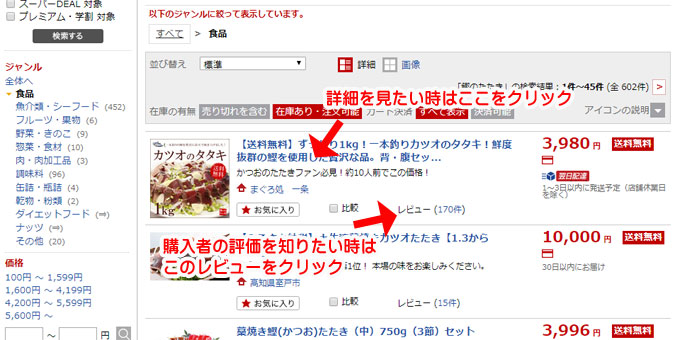
9:買い物かご(カート)に入れる
そうすると、その商品を販売しているショップ(店舗)の商品ページが開きます。
Amazonの場合はショップのページと云うものはなかったと思いますが、楽天は商店街ですから、ショップのページが開きます(勿論選んだ商品も掲載されています。ショップ(店舗)のページでは、その店舗自身のPRや、商品の細かい説明等がなされていますので、Amazonよりも商品詳細を知るには都合が良いかもしれません。
但し、検索した商品以外にも、そのショップで扱っている他の商品PRなどもありますので、選ぶ商品を間違えないようにして下さい。
商品が気に入ったら、買い物かご(ショッピングカート)に入れるか購入手続きに進みます。
「買い物かごに追加」を押すと引き続き買い物を続けることになります。「ご購入手続きへ」を押すと買い物かごの確認画面に進みます。
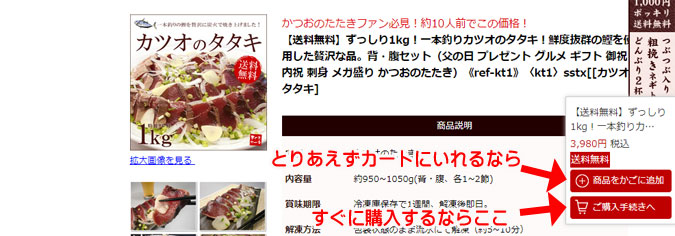
10:かごの中身を確認して購入手続きへ
最終的に「ご購入手続きへ」ボタンが押されると、下図のような買い物かごの中身を表示する画面に切り替わります。
そこで金額と個数を確認して「ご購入手続き」ボタンをクリックして下さい。
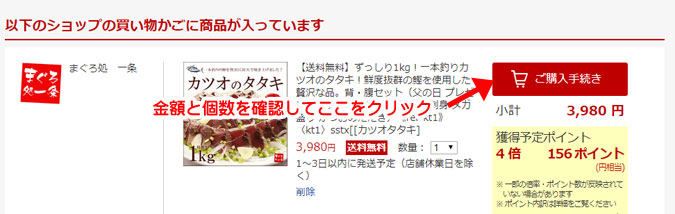
11:購入内容を確認して注文を確定する
そうすると、下のような購入内容確認画面が現れます。
既にクレジットカード情報を登録してあるので、「お支払い方法」欄にそれが表示されていると思います。内容に間違いがないかどうか確認して下さい。
もし、この段階で代引きや銀行振込などに支払方法を変更したければ、お支払い方法という文字の右に「変更」ボタンがありますので、そこから変更手続きが可能です。
注文者や送付先についても確認して下さい。
それから、画面の一番下の方にメールマガジン登録とかお気に入りショップ登録という項目があると思います。
この欄は無視しても注文できてしまうのですが、初期設定では「お気に入りに登録する」と「メールマガジンを受け取る」にチェックが入っています。お気に入りの方は、楽天市場のメイン画面の上の方に「お気に入り」タブ(付箋)が有って、そこにこのショップが登録されるようになるだけで問題ないのですが、メールマガジンは頻繁にPRメールが送られてくるので、ちょっと鬱陶しくなります。不要なメールは受けとりたくない方は、下にある「すべての選択を削除」でチェックを外しておくことをお勧めします。
すべての内容の確認ができたら「注文を確定する」ボタンをクリックして下さい。
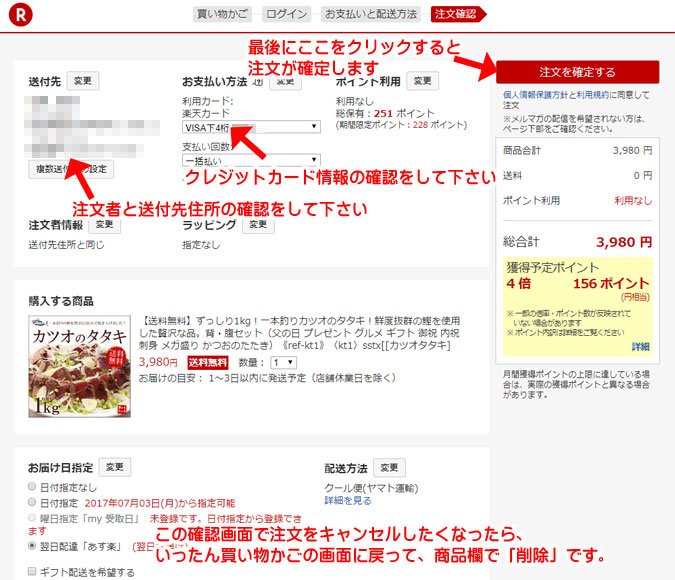
はい、これで注文が確定しましたので、後は到着を待つばかりです。
この後、登録してあるメールアドレス宛に確認や連絡のメールが届きますから、時々メールのチェックを忘れないようにして下さい。
クレジットカードの利用履歴は、毎月送られてくるクレジットカード会社からの利用明細書で必ず確認するように致しましょう。

Guide for online shoppingネット通販買い方ガイド
ネット通販買い方ガイドサイト開設:2014
リニューアル:2019

