
まずは一つ買ってみよう5分で購入できるかな?
さあ、いよいよインターネット通販に挑戦です。
といっても、そんなに難しいことはないのでご安心下さい。
まずはインターネット通販と言うものに慣れることが大事だとおもいますので、とりあえず一つ購入して見ることにしましょう。
そして、その後で少し詳しく解説しながら進めて行くことにします。
最初の購入は(既にメールのやり取りができる方なら)5分程度で出来ると思いますのでどうぞ挑戦してみて下さい。
メールの送受信はできますか?

ネット通販の場合は、注文を受けた確認や、送料込みの金額や振込先の連絡、商品発送連絡などは全てメールで行うのが普通です。
その為、通販サイトでは利用登録の際には必ずメールアドレスも記入する必要があります。
つまり、メールアドレスを持ち、メールをやりとりする環境は必須となります。
まだ、メールをやり取りする環境が整っていない方は、まずその作業から初める必要があります。
といっても、実は、このサイトをご覧いただいている方は既にメールの送受信環境をお持ちであるものと推察しています。何故ならば、パソコンの使い方を学ぶ第一歩は「ブラウザでホームページを見る」事と「メールを送受信する」事ですので、パソコン入門関係の書籍でも教室でも、この二つだけは避けて通れないようになっています。ですから、既にこうやってホームページをご覧になっている方は「メールの送受信」も既にマスターされているものと推察するわけです。
もし、まだメールの送受信ができない方は、家族や知り合いに頼んでメール環境を設定して貰って下さい。(使えるものはなんでも使うという姿勢も重要ですよ。)
メール環境の設定は、パソコンの種類や使用するメールソフト、接続するプロバイダ(インターネット接続サービス業者)等によって大きく異なります。それを詳しく説明するのはこのサイトの目的ではありませんので、申し訳ありませんが省略します。
周囲にメール設定を手伝ってくれる人がいない方や、どうしても自分で勉強して設定したいと言う方は、自分のパソコンの機種に合った入門書やプロバイダのホームページ等を参考になさって下さい。
又、パソコン機種やメールソフト、プロバイダなどの環境に依存せず、今ご覧になっているブラウザ上からメールを送受信するWEBメール(又は、ブラウザメールとも呼ぶ)を利用されるのも良いと思います。WEBメールで代表的なものはGoogleが提供するGmail(Gメール)です。
gmailの詳しい設定や使い方を解説したサイト「Gmail LIFE」などもご参考になさってはいかがでしょうか。
さあ、既にメールの送受信ができる環境にあるものとして先を進めて参ります。
インターネット上のホームページを見ることができ、メールのやり取りができる方として、これからインターネット通販を始める場合の下準備をしていきます。
さあ、準備も整ったことですし、いよいよネット通販の第一歩を踏み出しましょう。
とりあえずの第一歩は、「アマゾンで代引き払い購入」してみることにしましょう。
第一歩は、「アマゾン(Amazon)で代引き払い購入」
アマゾンはインターネット通販の最大手ですので第一歩としては一番良い選択だと思います。そして、支払い方法も一番抵抗のない「代金支払い払い」を選ぶことにします。
では始めます。
1:紙に自分のメールアドレスを書き出してください。
これはこのあと利用者登録をする時に必要になります。
2:その下に適当に数字を12桁、書き出してください。
これはパスワード(暗号)になりますが、後で修正も出来ますので、本当に思いつくままに0から9までの数字を12個並べて記入してください。
3:購入したい品物を思い描いてください。
ここで悩んでしまう方も多いと思いますが、とりあえず練習のための購入なので、価格の安いもので有って困らないものをなんでも良いので決めてください。「パンの缶詰」などは災害時の備蓄品としておすすめです。
4:下のボタンを押してアマゾン(Amazon)の検索BOXを開きます。
Amazonの買い物画面と、今見て頂いている説明画面を両方見ながら作業を進めていきたいので、この画面とは別画面(別ウィンドウ)で検索BOXが開きます。
(もし、切り替えた画面で、スクリプトを有効にするかとか、ブロックされたコンテンツを開くかなどと尋ねられたら、許可して下さい)
5:検索BOXに購入したい品物を入力して「進む」 ボタンを押す。
そうすると、その品物に関連するAmazonの売り場画面が開きます。
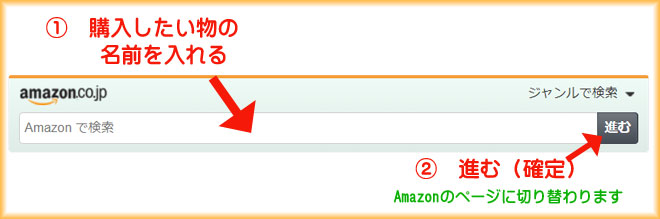
6:Amazonの売り場で具体的な購入商品を決定する。
入力したキーワードに合致する商品がずらりと表示されますが、この中から具体的な購入商品を決定することになります。
● 上の帯に「アカウントサービス」という文字があります。この場所は重要ですから覚えておいて下さい。初めに「サインイン」や「新規登録」を促されるかもしれませんが、とりあえずは何もせずにそのままで。
● 詳しく見たい商品があったら、そのタイトル又は画像をクリックすると別ウィンドウで詳細画面が開きますので、内容を確認してください。 (ここで注意:とりあえずは価格欄に![]() マークの付いている商品を選んでください。)
マークの付いている商品を選んでください。)
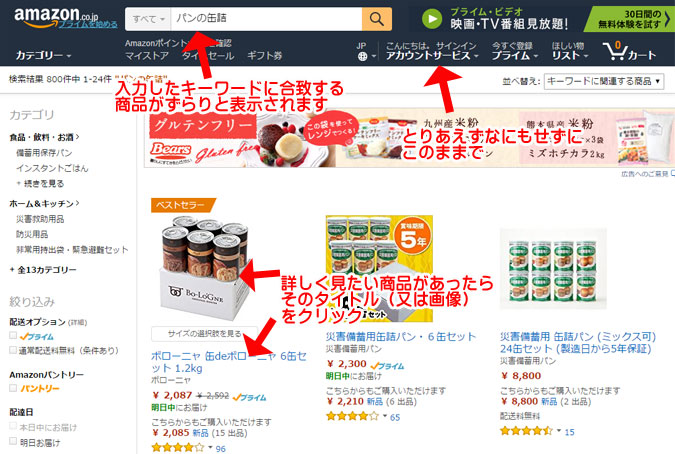
7:詳細画面で確認したらカートに入れる。
これぞという商品を選んだら、価格と送料、種類別や数量を確認してカートに入れてください。
● 「カートに入れる」というのはスーパーなどでショッピングカートに品物を入れ込むのと同じ感覚です。レジで精算するまではいつでも売り場に戻って商品をカートに追加できるようになっています。
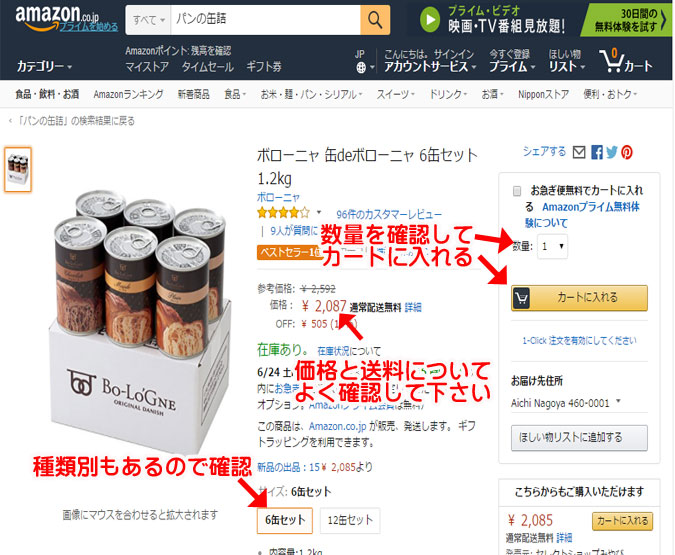
8:カートの中身を確認したらレジに進む。
もしここで数量を変更したり、購入をやめたりする場合は「カートの編集」を使いますが、問題なければそのままレジに進んで下さい。
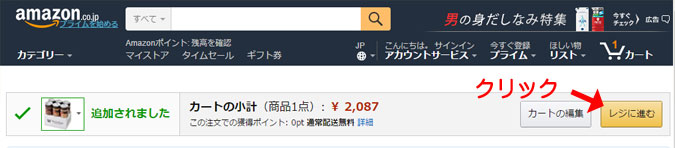
9:サインインを求められますが、初めてなのでアカウント作成へ。
サインインという事については別のページで詳しく説明しますが、ここではすぐに「Amazonアカウントを作成」ボタンを押してください。
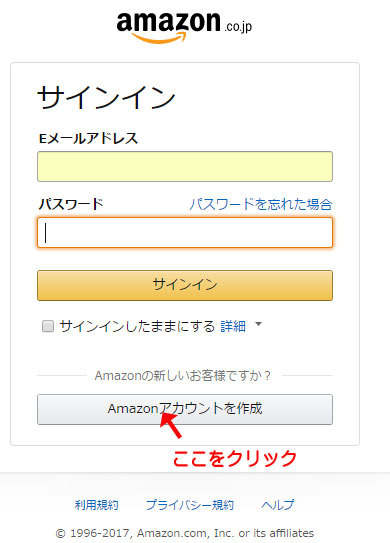
10:アカウント作成画面が開かれるので、必要事項を入力して下さい。
既に、メールアドレスとパスワードは紙に書いて準備してありますので簡単ですね。
名前は仮名でも登録できますが、後日荷物の宛先やクレジットカードの登録の際には本名でないといけませんので、ここでは本名で登録することをお薦めします。
利用規約とプライバシー規約については、読まなくても登録できますが、読んだ上で登録したものとみなされますので、一応目を通しておくほうが良いでしょう。
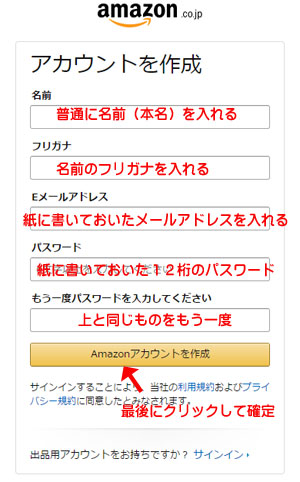
11:住所や電話番号を入力する。
ここでは購入した商品の届出先を登録します。
届出先ですから、アカウントを作成した本人の住所でなくても(例えば実家の住所でも)良いのですが、普通は本人の名前と住所を書くことになります。電話番号も配達に必要な場合もあるので必ず入力してください。
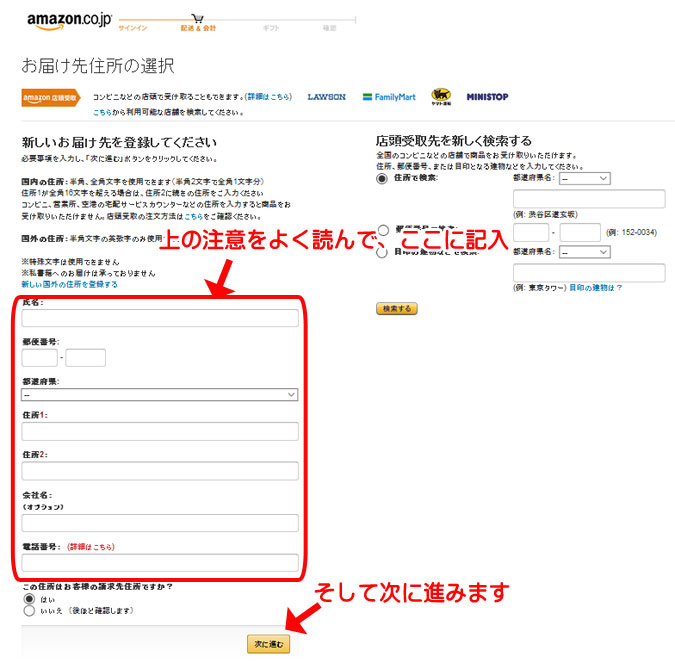
12:配送方法を確認する。
お急ぎ便とか日時指定とかの配送オプションもありますが、費用もかかるのでとりあえずは通常配送を選んでおきましょう。
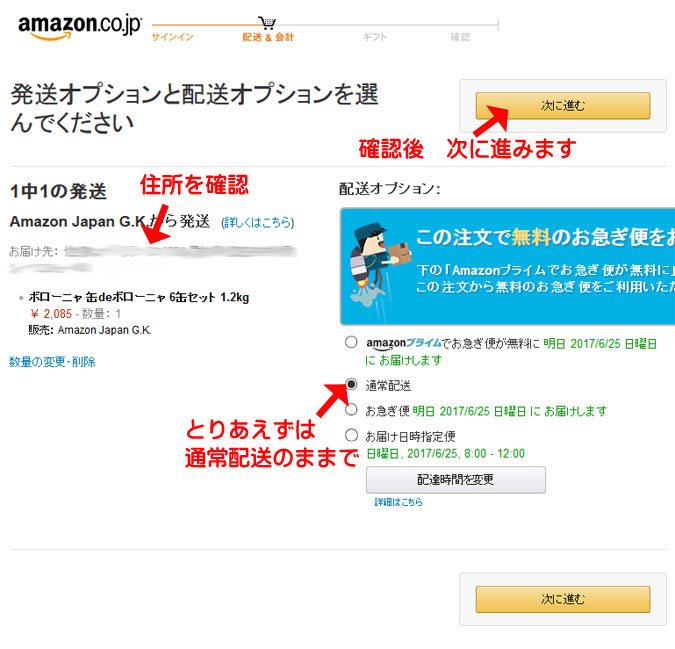
13:支払い方法を選択する。
いろいろな支払い方法があり、どの方法で支払いをするかを選択します。ここではとりあえず「代金引換」を選びます。
ただし、代引き手数料が余分に発生しますので、もしクレジットカードをお持ちであり、その支払に不安感がなければ、「クレジットカードを追加」からカード番号を登録して進めることもできます。
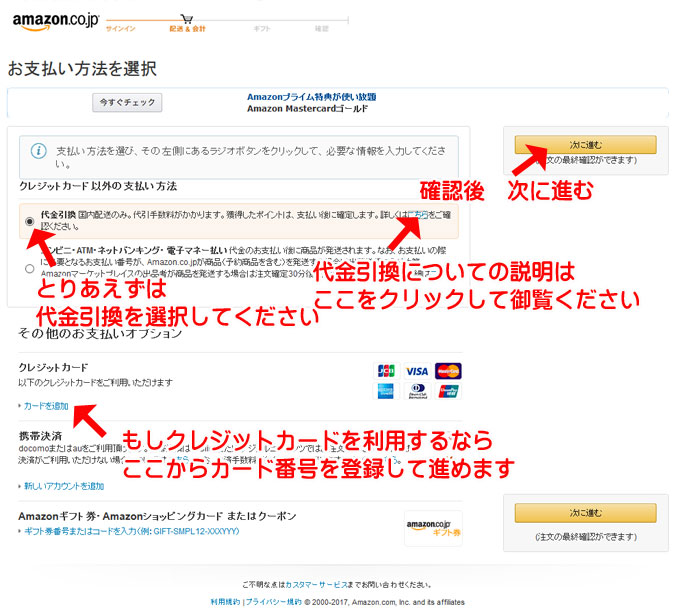
14:注文を確定する。
最終確認画面が現れます。
注文内容と金額、届け先住所、支払い方法などを確認して、問題なければ「注文を確定する」ボタンを押してください。
もし、表示されている内容に間違いがある場合はその右にある「変更」をクリックして内容変更してください。
もし、この注文そのものを取りやめる場合は、商品欄の数量の右にある「変更」から削除してください。
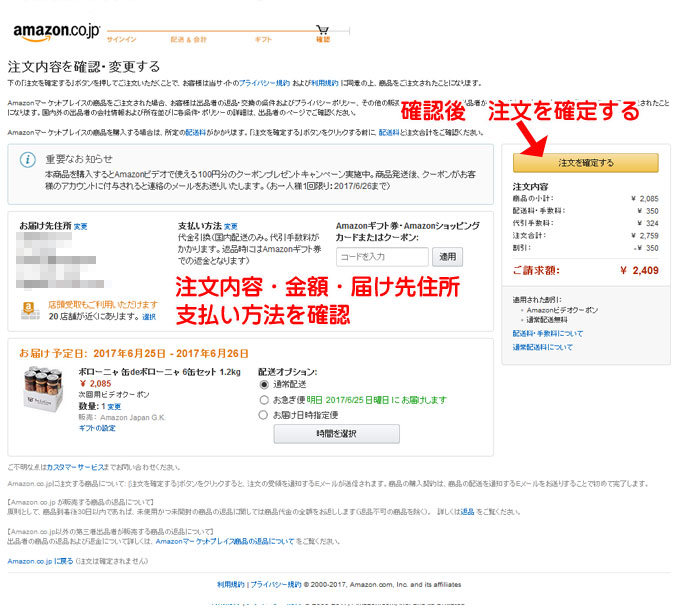
15:終了する。
これで、初めてのインターネット通販手続きが完了しました。
おめでとうございます。
後は、無事に商品が到着するのを待つだけです。
登録しておいたメールアドレス宛てにAmazonから注文受け付けメールや、商品発送連絡メールが届きますので、時々メールを確認するようにして下さい。
一度アカウントを登録さえしておけば、品物を選ぶのには時間がかかるかもしれませんが、購入手続きはあっという間に終わりますのでとても便利です。
ただ、今回のように初めての場合はいろいろ確認しながらになりますので30分ぐらいかかったかもしれませんね。
ということで、この辺りで一旦パソコンを終了しようと思われている方も多いかもしれませんが、共有パソコンを利用されている方には最後にもう一つやっておいて頂きたいことがあります。
それはサインアウトという操作です。
サインアウトとは何かということについては「サイトへの出入りについて」で詳しく説明しますが、とりあえずはAmazon売り場のメイン画面にて、上方の「アカウントサービス」にマウスを合わせて、プルダウンメニューの一番下「サインアウト」を選択してください。
これをやっておかないと、次に使う人があなたの名前で商品を購入できてしまいます。
上のアカウントサービスという文字の上に「こんにちは。サインイン」と表示されればサインアウトが成功したことになります。
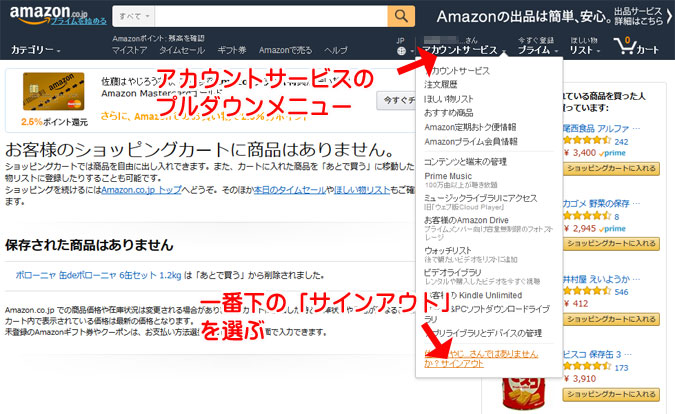

Guide for online shoppingネット通販買い方ガイド
ネット通販買い方ガイドサイト開設:2014
リニューアル:2019

