日々のTips
購入後1年半でハードディスクに不良クラスタ発生
30年ほど前、初期のDynaBook(J3100SS002)を何年か使ったことがありました。その後転々と他機種を渡り歩いたのち一年半ほど前に17インチのノートパソコンの購入を思い立ち、その時に再び懐かしのDynaBook(今度はAZ-77TG)を選ぶことになりました。
東芝は何と言ってもノートパソコンの草分けですから、品質については全く心配していませんでした。よって延長保証などには一切はいらず、5年ぐらいは持つだろうと思っていたのですが、やっぱりパソコンですからね、壊れるときには壊れます。
以前NECのノートパソコンで突然ハードディスククラッシュに見舞われて以降、Acronis True Imageでバクアップをとる習慣をつけていたのですが、そのバックアップが「不良クラスタがあります」という理由で失敗するようになったのが購入後一年ぐらいのときでした。
その時に修理に出していれば保証が効いたとは思いますが、パソコンを修理に出すというのはデータを完全に消去したりそれを復旧したりで大変な作業が伴いますので余程の事態になるまでは二の足を踏むことになります。
一応データのバックアップは定期的に取っていましたのでそのまま使い続けていましたが、段々起動時間が遅くなり、ブラウザを立ち上げた後の読み込みに時間がかかるようになり、ついにある日「もうダメです」とブルースクリーンエラーが起こりました。
結局リカバリディスクからクリーンインストールして以前の環境に戻すのに2日くらいかかりましたがなんとか動くようになりました。残念ながらバックアップされてなかった2週間分のデータは消失しましたが。
その後クリーンインストールしたから大丈夫だろうとそのまま使い続けていましたが、最初の頃こそ快適な動作をしてくれてたのが段々と以前のような動きに戻りだしました。
具体的にはスリープからの復旧に10分以上かかりますし、ブラウザを起動した直後は5分以上経過しないとネットに繋がらないという状態でした。それでも時間が経過しさえすれば又快適に動いたりしていましたので、まあなんとかだましだましに使っていたのですが、ついに我慢の限界に達して、やっとHDDの交換を思い立ったわけです。
デスクトップパソコンでは何度もHDDの交換はしたことがありますがノートパソコンでは経験がありませんでした。それにこのAZ-77TGという機種は自分でメモリやHDDの交換ができないということになっていましたので少しハードルが高かったのですが、いろいろとググってみるとなんとか自分でもできそうだという結論に達し、せっかくならとSSDへの交換にチャレンジすることになりました。
裏面の銘板には「サービスマン以外の方による分解は絶対に行わないでください」との注意書きがありました。当然これからの行為は自己責任になりますので最悪は壊れてもいいやという覚悟で臨むことになりました。

壊れたHDDの状態は
いざ交換するとなれば、現在のデータをいかに簡単に移行するかがポイントとなりますので、Windowsのコントロールパネルから「イメージファイルの作成」を行いました。以前一度試みて「不良クラスタがあるので失敗」と出たことがあるのですが、物は試しとばかりに再挑戦したらなんとか成功しました。(でも本当は失敗していたようで交換後に復元しようとしたらエラーになりましたが)
次に壊れたHDDの状況を知っておこうと「FromHDDtoSSD」というソフトを使って診断した結果が以下の画像です。 10箇所以上の危険箇所が発見されたので迷わず交換を決意というわけです。
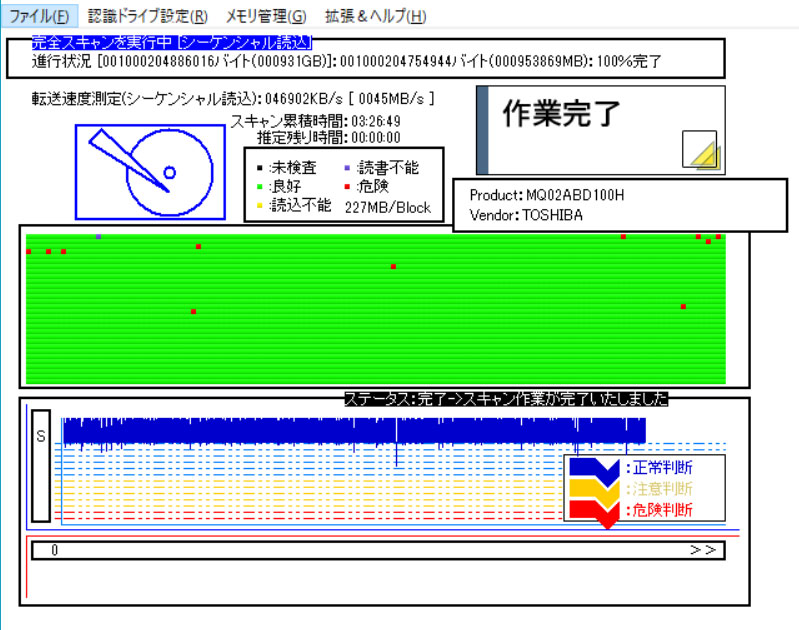
壊れたHDDは1TB、交換するSSDは250GB
こわれたHDDの容量は1TBでした。普通は新しくするHDDは以前のものよりも大容量にするのが当たり前ですが、なにしろ今度はSSDですから、大容量にするにはまだまだ価格が高すぎます。
それに現在使用しているデータ中で容量を取っているのはビデオファイルとフォトファイルとミュージックファイルが大きなわけで、これを2TBの外付けHDDに移したら、なんと起動ドライブは100GB以下になりました。
これなら新しく購入するのは250GBもあれば十分ということになりましたので早速そのグレードの商品を物色。最終的に選んだのが「Samsung SSD 250GB 2.5インチ 内蔵型 MZ-75E250B/IT」 (税込み¥ 9,980)。
厚みが7ミリなので既存の9.5ミリとの差を埋めるスペーサーと言うものが必要だという情報もありましたが、この製品に付属しているというレビューがあったり、万一無くても適当にダンボールでも入れればいいかという思いでスペーサーなしで注文しましたが、結局は(後述のごとく)必要ありませんでした。
まずは電源OFF、全てのケーブルを外して裏返し
持ち歩くことがないのでいつも机の上に置きっぱなしで裏返すこともなかったので、裏返して吸気口周りに付着している白いゴミにはびっくり。時々は裏返して掃除しないとだめですね。
ここでバッテリーパックを外します。外し方は2箇所のロックを解除してパカンと外すだけです。

背面のビスは電動ドライバーですべて外す
背面に見えているビスはドライバーで全てを外します。長さ違いのビスがあるかと思い外した位置どおりに並べて置きましたがどうやら全て同じビスだったようです。
ドライバーはやはり電動タイプが便利、あっという間に全てのビスを外し終えました。
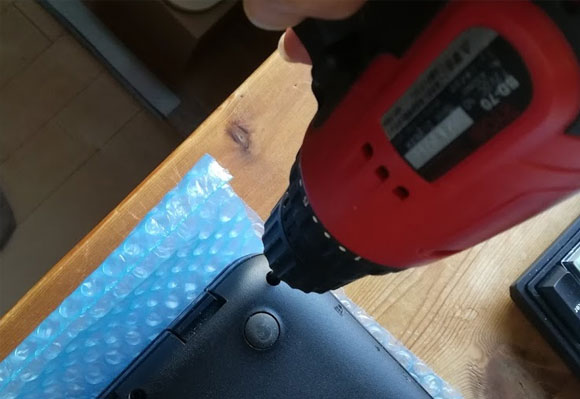
ここで注意したいのは、下の写真にあるビスを外すこと。
裏面に見えているビスを全て外し終えると光学ドライブを引き抜くことができます。
(もっとも光学ドライブを固定しているのは一本だけなのでそれを外せばドライブが抜けるのですが)
そしてその光学ドライブを外したあとに見えているくるこの一本を忘れずに外します。私は最初光学ドライブを外さずに裏蓋を開けようとしてこの部分がどうしても開かずに初めて気がついた次第です。

内装剥がしを差し込んでパキパキと裏蓋を外す

ビスをすべて外し終えたら、裏蓋と本体の隙間に手を入れて徐々に剥がしていきます。私はプラスチック製のカー用品「内装剥がし」を使いました。(右に見える黄色いのが内装剥がし)
ヒンジ周りが一番剥がれやすいのでそこから順番にパキパキとこじ開けながら剥がしていきます。まあ特別固いところもないのでうまくやれば1分程度で剥がし終えると思います。
内部をダスターでお掃除

内部を見てみるとあちらこちらにホコリが溜まっていますので、エアーダスターで吹き飛ばして掃除します。とくに冷却ファンの周りはいちばん汚れていますのでしっかりと。ホコリが舞い上がりますので室外に持ち出して行いました。
(後日談:実はこのときにもう少し入念に掃除しておけば「後日行った熱暴走対策」も不要だったのですが)
HDDの取り外し
いよいよ既設の2.5インチハードディスクの取り外しです。だいぶホコリもかぶっていましたがこの写真のようにHDDはゴム製のマウンタに包まれていますので、黄丸部分のゴム取手部分を引っ張り、少し浮き上がらせてから(コネクタは右側なので)左に抜いて外します。
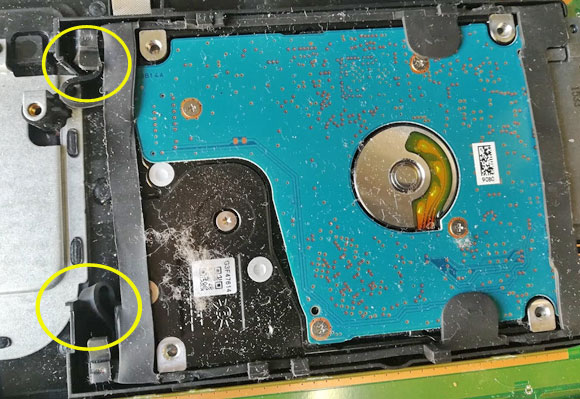
HDDのゴム製マウンタを新しいSSDに付け替えて取り付け

外したHDDからゴム製マウンタを新しいSSDに付け替えます。厚さが2.5ミリ違いますが特にブカブカすることもなく装着できたので(あまり持ち運びしないのでその点は気にしません)、そのままコネクタに差し込み、外したときの逆の要領でゴム製マウンタの取手を中に押し込みます。
10分ぐらいで簡単に交換できました
あとは裏蓋をかぶせてビス止めしてハイ終わり。
時間にしてものの10分程度で換装作業が終了しました。(思っていたよりも遥かに簡単)
このあとデータの復元に取り掛かったのですが、先にも述べたように保存しておいたイメージファイルからの復元が失敗でしたので、また一からクリーンインストールとなりました。お陰で完全に以前の環境に戻すのに丸一日かかりましたが、その後の動作は素晴らしく快適になりました。
起動はあっという間で全くストレスを感じません。こんなことなら最初にブルースクリーンエラーが起きた時に換装しておけばよかったと思います。




